Technologies for Writing
Technologies for Writing
Writing assignments are often intimidating and can seem very challenging for many students. There is good news though, many tools exist to ease the writing process. Whether it is the actual writing itself, all the little edits that must be made, the brainstorming, or really anything else, technology is here to help bring some relief to writers. Technology has continually been advancing and amazing many people, but there are so many advances that people wouldn’t think to look into that can actually be beneficial to things like writing.
Technology tools are constantly evolving and adding in artificial intelligence (AI) options. While the tools mentioned below might help your writing process, some of these tools have artificial intelligence add-on’s. If you are using these resources for course work, be sure you are familiar with your instructor’s policies around artificial intelligence before using any of the tools below.
Microsoft Word
Many commonly used programs, such as Google Docs and Microsoft Office have features that can be tremendously helpful, it’s just a matter of figuring out how to use them.
Citations
Citations can often be tricky, the citation itself is time consuming, figuring out hanging indents, which system you are using, and so on, but there are features of Word that can automatically help you with these elements in just a few clicks. If you click on the “References” tab in the top menu bar, there should be a section of that menu that has a system selected (APA, MLA, etc), an “Insert Citation, Citations, and Bibliophagy” buttons.

First, make sure you choose the appropriate system for your assignment and then you want to click on “Insert Citations” and you should see this:
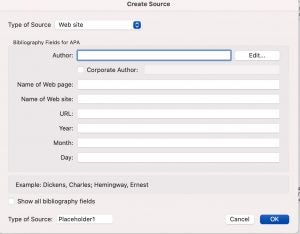
You can change the type of source you are using in the first drop down box-be sure to double check this every time. Insert all of the information it asks of you and then click “ok”. This should automatically give you an in-text citation. Once you are ready to create your end citation page, click on the “bibliophagy” option and choose the system you are using.
*Please note that these automatic citations can make life easier, but they are not guaranteed to be 100% accurate. This is why entering information accurately is critical.
If you prefer to write out citations manually, the UWC has a webpage to guide you through that process. There are a few features of word that can add some ease to manual citations as well. The hanging indent is when every line after the first in a citation is indented. Word has an easy way to do this to all of your citations at once, you can also do them one at a time if you think you’re going to forget at the end, it just takes a little more time to go through and do each one. In order to implement the hanging indent, highlight all of the citations you’d like to include. Next, right click on the highlighted information and you should get a menu that looks like:
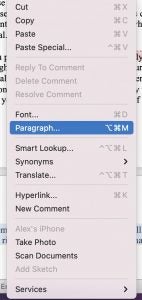
Click on the paragraph button and you should get a pop up that looks like:
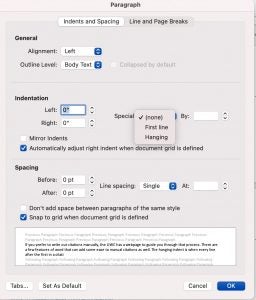
In the indentation area, click on “Special” and then “Hanging” and then “Ok” in the bottom right corner. This should indent all of your citations on every line after the first.
Table of Contents
Another interesting tool of Microsoft Word is that it can create a table of contents that is interactive. Not all assignments will require this, but it can be particularly helpful in lengthy writing work. Just like before, you will click on the “References” tab and it will display the same menu as when you work working with citations. This time, “Table of Contents” is going to be the focus and when you click on it, you should see a drop down of different format options. It is important to mention here that in order for it to be interactive (readers can click on a heading in the Table and go directly to that section) the headings have to be created in a specific way. Simply writing them out won’t create this, you actually have to choose a heading option. This is done in the “Home” menu by clicking the following section:
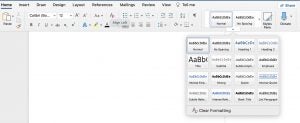
If you’ll notice, there are different options labeled “Heading 1, 2” and so on. You will click the desired level heading and then go from there. Remember to do that every time you want a new heading of any kind on your table of contents.
Dictate
Word also has a dictate button on the home menu that allows you to speak and the computer will write out information. This tool can be especially beneficial in the brainstorming phase if you want to just put all of thoughts down and are worried about forgetting something. When writing your actual assignment, you want to be careful because sometimes we speak more informally than we write. Either way, it is a useful add-on that can bring ease to writing. Another interesting feature of this tool is that there are multiple languages to choose from. If you speak a language other than English, it will work with you in those as well. This is not a translating tool, it just works with multiple languages.
Track Changes
If you are in the process of making revisions or peer editing, track changes can be very benefiical. Turning on track changes will basically make every edit stand out. It will be in another color and usually underlined to differentiate what was orgianally there vs what is newly being written. To turn on this feature, click the “Review” tab and towards the right side you shuold see “Tracking”. If you click on that, there should be a toggle option to click on in order to turn it on. Once it is on, go ahead and write whatever you may need and it should automatically be in red and underlined.

Writing Statistics
Many assignments given have a word or page count, this can be a minimum or a maximum. Either way, knowing your word count, page count, and even character count can be very beneficial. If you click on the word amount in the bottom left corner of your document, this should pull up a menu of your current documents statistics.
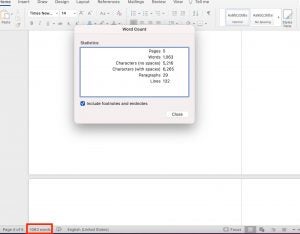
Headers/Footers
Using headers and footers can be important when writing a paper, especially depending on the citation system being used. Word has very easy ways to write into these, you just double click on the top margin (to edit the header) or double click on the lower margin (to edit the footer). In most cases, a last name and page number are common things to be included in a header. You can easily align text to the left, right, and center, enter, format the information on words premade options, and add many other features all from the top menu bar.

Read Aloud
Word has a read aloud feature that can be extremely helpful to reduce the amount of time your eyes seem to be glued to a screen now a days. This feature can also be a great help to anyone with a visual impairment. You place your mouse before a word in an area you want the feature to read and it highlights each word as it speaks it. You can change the speed of the voice, pause it, fast forward or go backward. You can also change the voice completely, there are two males voice options and two female voice options. If you click on “Review” in the top menu bar, there is a “Read Aloud” option with a large “A” as the symbol. You simply click on that and it should automatically start reading wherever your mouse is clicked. A menu bar should atomically pop up somewhere on your page with the options to pause and change settings. The following image gives an example of what should pop up:
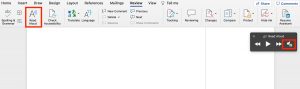
Backing Up Files
Backing up your work can be tremendously helpful in case anything problematic occurs. Unfortunately, life is full of unknowns and sometimes computers shut down or viruses are passed that can ruin all the work you’ve put in. For this reason, Google Docs is a great place to store work. Docs automatically saves your work every time new information is entered- as long as you are connected to the internet. This information is also accessible on any device as long as you know your login information. Dropbox is another good place for storing files, as well as having a plain old backup drive you can upload files onto. Even if you turn in your assignment, if you want to have a file of it just in case or to keep a copy of because you’re proud of your work, it cannot be emphasized enough that backing up an extra copy is critical. Just having it on your computer is a great idea until something unexpected occurs.
Google Docs
Similar to Microsoft Word, Google Docs has features beyond saving all work automatically. Docs, or really all of the Google programs (Slides, Sheets, etc) are great for group work. These documents are easy to open, name, and share. As long as you are connected to internet, you can go on Google Docs, open a new document, and click “Share” in the upper right-hand corner and then just insert the email (it does have to be a gmail account) of anyone you would like to share the work with. The document is easily named by just clicking on “Untitled Document” in the upper left corner.

While sharing the files is convenient, you can also leave comments/notes for others to see as you read/write on the document. You can even modify the settings to notify others via email when you make comments on the Doc. This can be especially good for groupwork. Google Docs also contains many of the convenient features of Word, such as formatting controls, talk to type, table of contents and so on. Lastly, Docs may be an online tool but they can be downloaded and exported to Microsoft documents, PDF files, etc when it comes time to turn them in.
Helpful Websites/Apps
The list of websites that are available to writers is immense, but the question is which ones are the most helpful? And free? While many websites offer a certain amount of features for free, a good portion do want its users to pay for more advanced features if they’re willing. With that being said, there are some good ones out there that offer excellent free services. It is important to note that even though websites aid in the writing process, they are not going to be 100% effective and you shouldn’t solely rely on them to fix your paper over proofreading. Sometimes these programs even think they are making a valid suggestion, but actually misspell something or put it in the wrong context.
Grammarly
Grammarly is an increasingly popular site that is used by many on a daily basis. This site is user-friendly and the settings can be adjusted for how you would like the program to scan your assignment. This means that you can enter what kind of audience is expected to read (general, knowledgeable, or expert), how formal the paper is (informal, neutral, formal), the domain (business, general, email, etc), the tone (friendly, urgent, analytical), and the intent (inform, describe, convince, etc). *Most* of these features can be adjusted in the free version before the program reads through your assignment. After you set things up however you like, the process of scanning your document is very quick and you get results in the same window immediately. These results reveal things like readability, vocabulary, clarity, engagement, and more. This site has been a big hit because of its ease of use and all it offers. It will highlight in a color-coded format to inform you what areas are in question and why. The difference between the free and Premium versions is that while the free version offers a variety of elements, the basic breakdown of offerings deals with spelling, grammar, and punctuation. These are all beneficial because a lot of people specifically want help with just these things. The Premium version offers those three services along with plagiarism detection, conciseness, readability, fluency, and so on. Some people are willing to pay for Premium based on their own needs, but really everyone will be different and have different opinions on if it is worth it or not.
Cold Turkey
Another interesting website that can be especially helpful to those who procrastinate is called Cold Turkey Writer. This is something you have to download to your computer, but the idea with this is that you will be forced focus. When you open this program, you enter a writing goal or time goal and all other apps are blocked on your computer until you reach it. Now your goal can be as short as you would like, but this app is definitely a good idea for those who cannot seem to keep themselves away from all the distractions of the internet. This isn’t to say you can’t get on your phone to distract yourself instead, but the idea is there to really crack down on potential distractions. There is a paid version of this as well that includes formatting features, but the basics of locking yourself down is included in the free version.
Mendeley
Citations can be a very frustrating part of research assignments for many. There are very specific ways to cite sources and you have to remember to keep up with your sources as you write your paper. Fortunately, there are many tools out there now to aid us in this process. Mendeley is a popular tool that you can actually download and install to your computer in order to help with creating bibliographies/references. All you have to do is select an appropriate source for your assignment, add it into the Mendeley library and then insert it into your document. This plugin can be used for both Windows and Mac.
Evernote
If notetaking is an important part of your writing process, or even life, Evernote is a great place to look. This app allows you to take notes, insert images, organize tasks and so on, both on your computer and phone-wherever you have the app downloaded. A great perk about this is since so many of us have our phones in our hand at almost any given time, if an idea pops in your head, just type it quickly into the app before it escapes your mind. This app does have free and paid versions, but you can have access to all basic features, including syncing up to two devices with the free version. You can search through notes, clip web pages, and apply formatting to your notes all in the free version.
References
Patterson, R. (2020, May 26). 17+ writing apps to brainstorm, draft, edit, and publish your work. College Info Geek. https://collegeinfogeek.com/writing-apps/
Paul. (2020, August 4). Microsoft word: a closer look. Lulu Blog. https://blog.lulu.com/microsoft-word/
